If you are like me who keeps adding websites in Google Analytics now and then, you must have felt frustrated trying to figure out how and where in Google Analytics you can add a new website for tracking. The fact that GA interface keeps changing every time you log in (well, almost) does not help either.
Apparently I am not alone going by the retweets and favorites to my tweet.
I can never find out how to add a new website in Google Analytics. They need to add a big button the moment you access analytics.
— Sridhar Katakam (@srikat) September 3, 2014
From Skype:
[9/4/14, 10:09:11 AM] iguanabuddy: I always thought Google’s apps were incredibly unintuitive and difficult to use…. seeing a smart guy like Sridhar struggle w/GA is a bit validating. FWIW my eyes bleed every time I log in to GA, and I can never find what I’m looking for w/o going to Google to find a tut
In this article I share step-by-step screenshots showing how you can add a new website (property) in Google Analytics under an existing account.
Step 1
Go to https://www.google.com/analytics/ and click on Access Google Analytics at the top right.
Step 2
Once you are logged in, click on Admin at the top.
Step 3
Click on the Account dropdown and select the account under which you would like to add a new website.
and
Step 4
In the middle Property column, click on the dropdown and Create new property.
and
Step 5
Fill in your website details and click Get Tracking ID button.
That’s it.
You should now see the Tracking ID and tracking code.
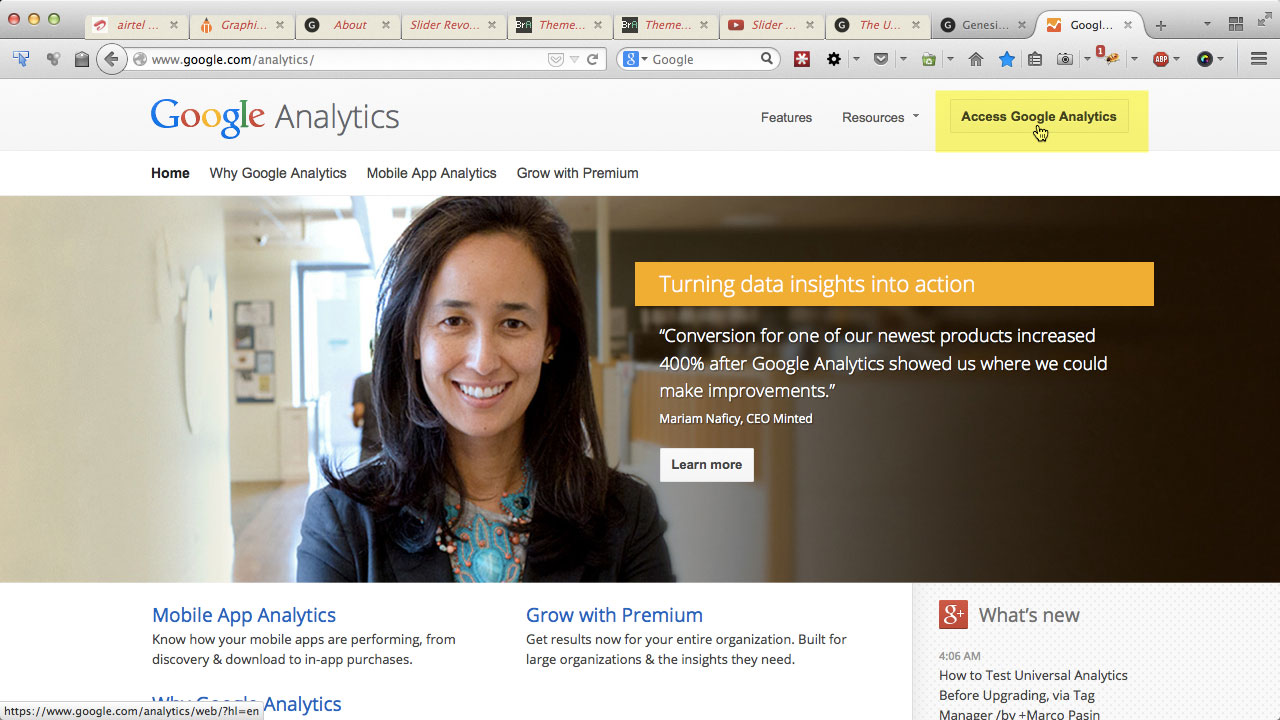
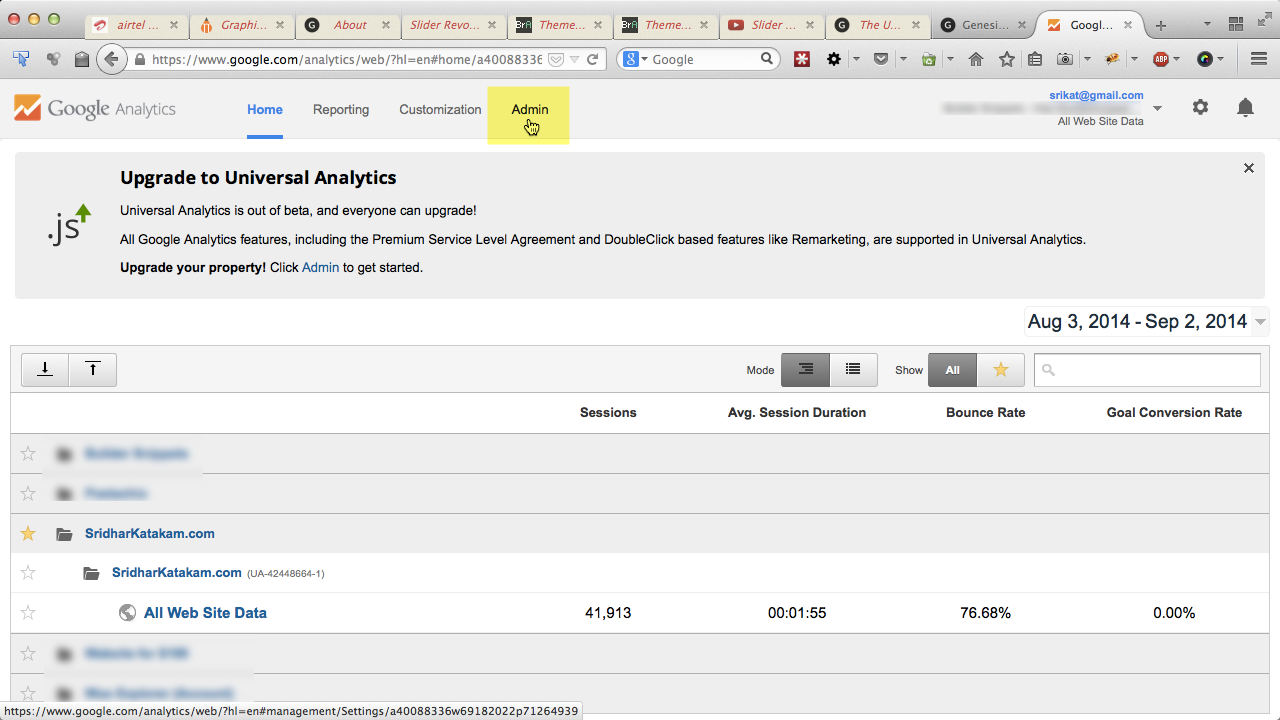
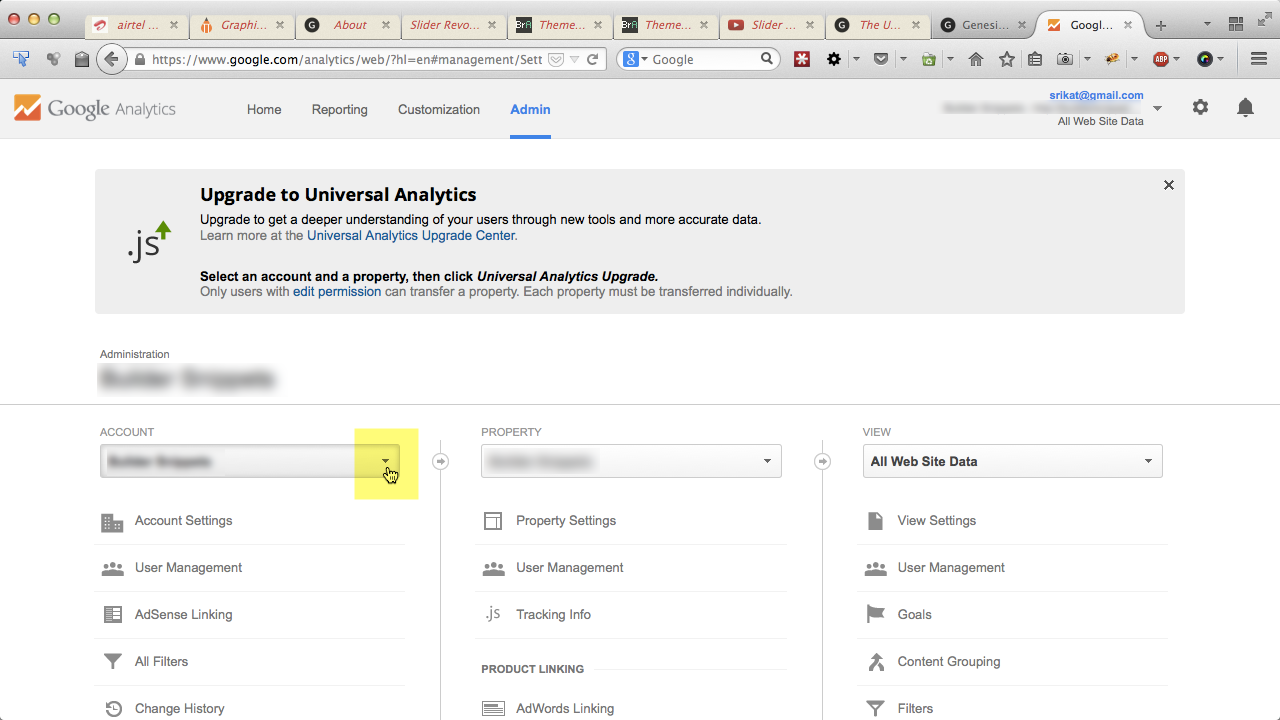
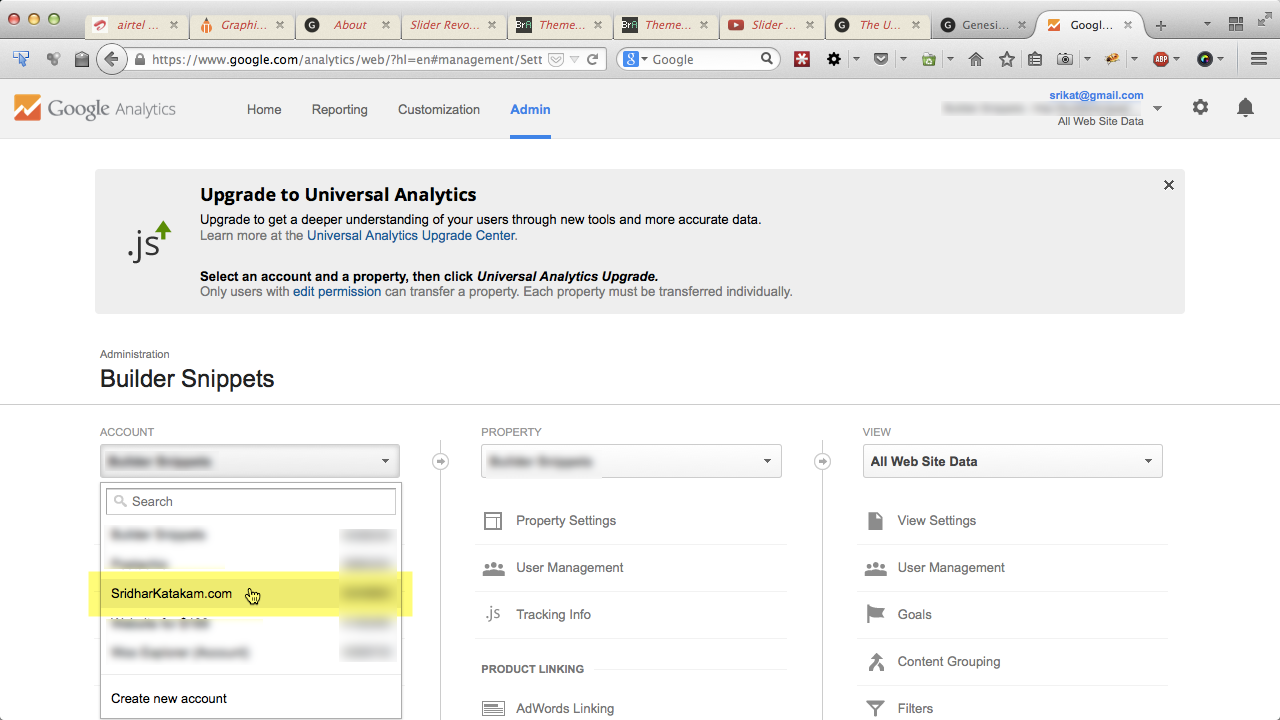
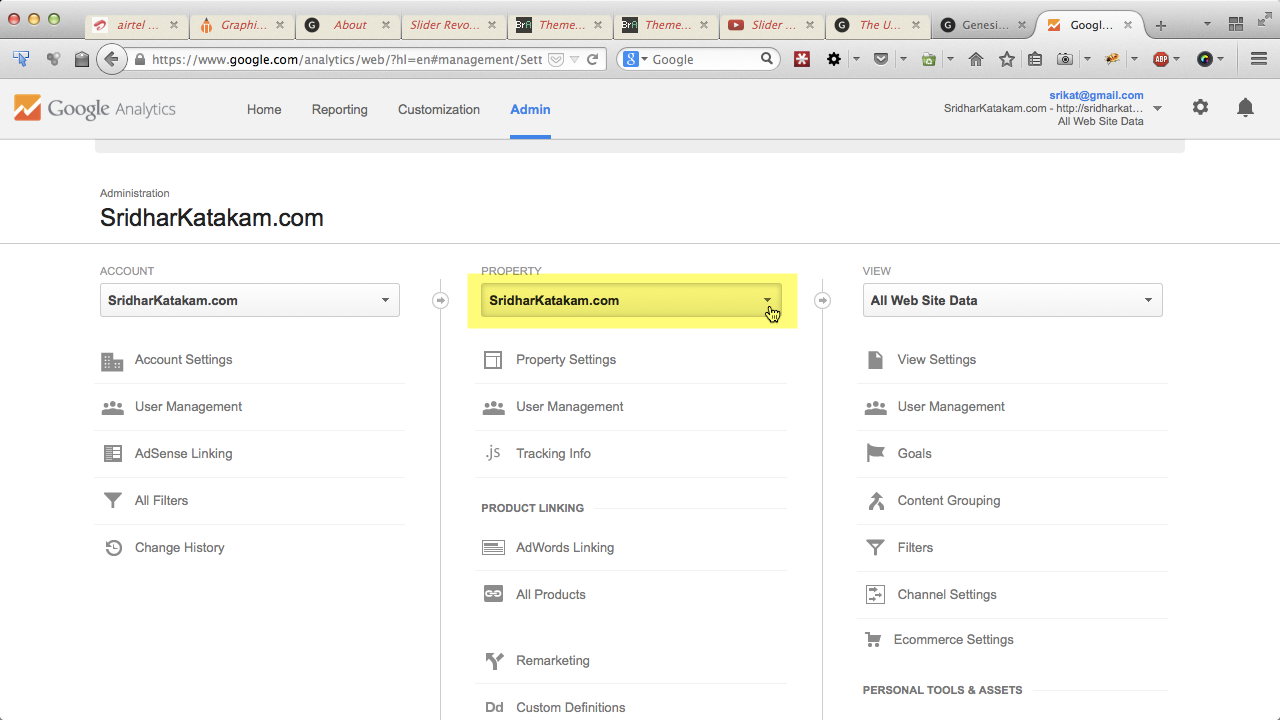
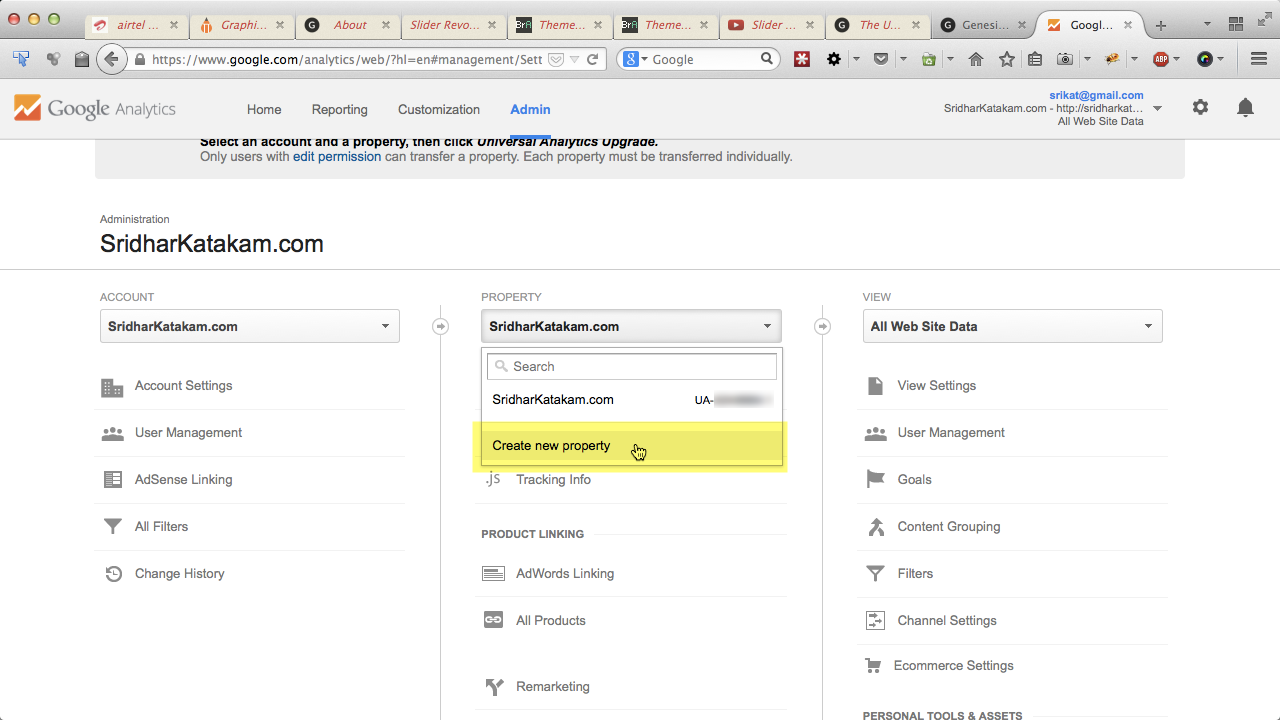
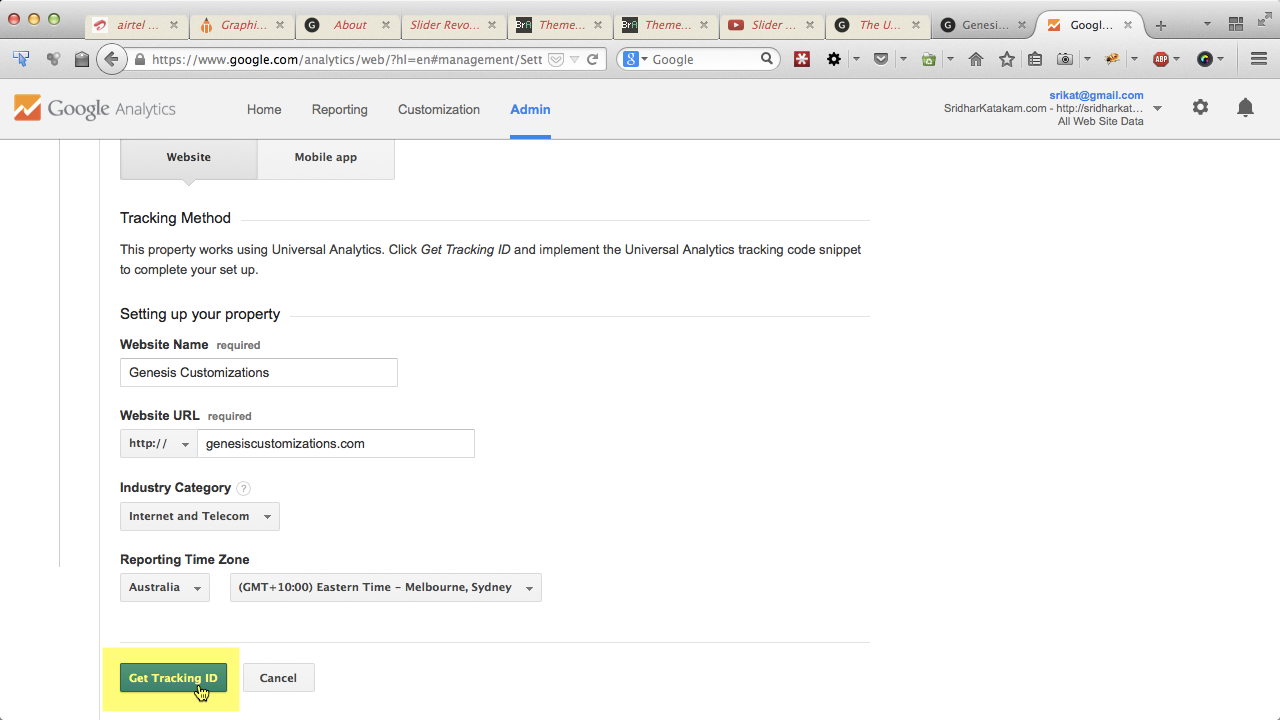
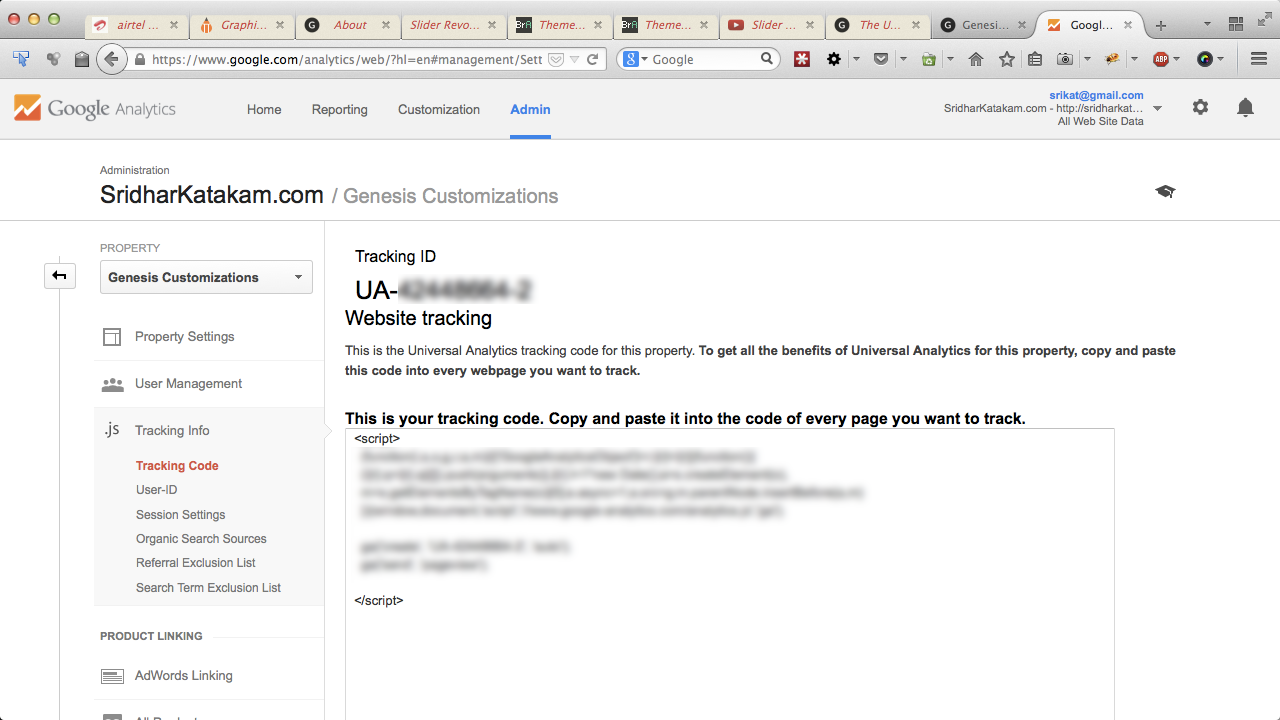
If done right create 3 profiles
1. Never touch , this is your “backup” file
2. Testing when adding new segments etc you test them here and you can compare data with your backup file
3. Live profile when testing was succesfull move changes in segments , reports etc to this profile
Bonus create profile for mobile
Thank you so much for the help. I really was confuzzled.
Thank you! I’m a fairly smart guy, but I couldn’t figure out how to add a site. Much appreciation for this walkthrough. saved me a ton of time and aggravation!
Thank you so much for creating such a well-organized tutorial about how to add a website in Google Analytics. It’s very easy to understand and follow the steps, which you also illustrated very well!
🙂
Thank you, just what I was looking for.
Thank you so much for this tutorial, it has been extremely useful and easy to follow.
Kind regards, Ches
Thank You. It saved my time. 🙂
Thanks so much! i was forgot few thing. You saved my time.
[…] Also remember this in the future when you are to add a new user with admin privileges to this account and/or add a new website in Google Analytics. […]
i have not have my Google Adsense yet but i need to know this for future.
Thank you! Just what I was looking for. 🙂
Lately, it’s not that easy to find out how to add new website in Google Analytics.
Thanks a lot for the helpful information in this article, Sridhar!
Thank you for the tutorial…the problem is that “Create new property” option is missing…Any suggestions?
Good Article. I was able to quickly add a new property without so much headache!
The screenshots made it easy to follow.
Thank You for this step-by-step guide.
Thanks Sridhar!
This article saved me so much time.
It’s ironic that Google want websites to have good UX, when this is so confusing!
Thanks once again!
Looks like I was doing it wrong: I was thinking of the top-level account as a property. I now realize that I need to think of websites as properties belonging to an account. But how do I add a new account? Oh Google, how you confuse us…
Thank you I really wanted this – great simple tutorial…
Thanks a lot man
If the new account is unrelated (completely different business) to the existing account should I still add it? Or can/should I open an entirely new account? I’m just curious about best practices.
Thanks!
Bryant
Great article. I’d also like to recommend Google Analytic Counters Tracker
Plugin. It analyses the visitors hits on your websites and displays it
graphically. It is also simple and easy to use. You can access it from
the link, below:
https://wordpress.org/plugins/analytics-counter/
Thanks very much!
Hi Sridhar Katakam,
Thank you for your tutorial. I’m quite newbie to install Google Analytic but you help me a lot with step by step and clear images. Now I can see the report. 🙂
Thank you! Very simple with your explanation
Thank you very much for this, but I have problem adding the code to every webpage I want to track because there a lot of pages on my website (Has a lot of articles there).
So is there any way I can solve that?
Thank you again!
If a CMS is being used on your website then you can look into a central place for the code that will place it on all pages of the site.
Thank you, this helped me save alot of time!!
Thanks you so much! Keep up the good work!
So if I do this and add, say, five site properties, will that aggregate data for all five sites in the main dashboards so we can see how all five are doing together? Can we also separate each site to see those as well?
Hi,
Thank you very much, I created my blog and was struggling with this, your article helped a lot.
Thank you so much! This really helped and the pictures really made it easy.
Sridhar,
thanks for this easy to follow guide. Saves a lot of time!
I would like to say thanks but i cant.
I am frustrated, why? Becourse all the directions work for me, all the suposed buttons por link that would be there arent,
So i say byby to Google
This article really helped me to add my website in Google Analytics, because the process is really confusing but you have given the steps with screenshot.
its very helpful sir…
You saved me tons of time…thank you!
This is helpful and useful article sir, I like your writing way and how to easy wrote it.
Every blogger need to analytic and this tool inform that what reader want.
Oh God! After lot of googling my search ends here. Thanks dude, for the great solution.
1st time on this blog, it’s quite nice.. I’ll visit daily for my all site related problems.
Thanks again, have a great day.
This update is out of date. The homepage (step one, etc) is no longer there. This update should be taken down and replaced with a new one that reflects the correct information. 🙁
Thanks you so much.
Though out of date, it still helped me a lot. Thanks ma.
Thanks for such great guide, I was having difficulties with this!
Thanks so much! Yes it’s slightly out of date now but I could still easily follow it. Just some of the buttons are in different places now. Still ever so helpful. I have always struggled so much with this. But I now have your guide bookmarked. Thank you again, you star Sridhar!
Thanks for sharing….
What is Google tracking code? what is the use of it
Nice article, i was confusing how to add this.
Thanks sir, It was very helpful to me. Today, I installed properly google analytics on my websites.
A huuge thank you Sir,
I was started to think that I am dumb and can’t even figure out how to add the site.
Thanks a lot.
It was a bit of a shame for me, cause I’m doing websites so I had no idea how to explain to my clients that actually I don’t know how to add the site to GA.
You saved my life… thanks.
im having problem with google webmaster, analytic and tag manager. should i add all of it?
I need to track all the data for my website and not just one page. In the last step you have mentioned to save the code in the web page. Will that only mean to fetch data of that page only or the complete website?
[…] I installed Google Analytics on my site in Sept, and now know EXACTLY what my site traffic is and where it’s coming from. This is/was HUGE. […]
[…] if you need a little help installing the Google Analytics tracking code on your website first, here’s a quick guide on how to do […]
Thanks, this is a very useful tutorial for me to practice on my website. I am doing exactly like it and it’s good!
It was the perfect article. I was looking for it after starting my second website.
Is it true that you can only track http sites and not https sites through Google Analytics?
No. Google encourages https sites.
See http://marketlytics.com/blog/http-to-https-google-analytics-referral-loss.
Hey, thanks for the simple steps – I managed to add the GA code which was the most tricky part. Now, my question is, how long will it for GA to collect my website’s data?
Hi,
I am also create the analytics account in the same way but code is placed in which place i mean before head section or with in the head section.I try to paste the code both the ways but i am not getting users count.so what is the problem and how do solve issue for getting the result.
Thanks a lot, Sridhar! Your information is clear, quick and easy to understand.
thanks for your real information. i got it to add my site in google analytics
hi, i have got tracking ID but what next. i am not getting any data or results in my analytics account
You might want to use a plugin like https://wordpress.org/plugins/simple-google-analytics-tracking/.
thank you , in new version admin removed in top and move in left menu in bottom
thank you.It really helped.My YouTube account is already added in google analytics and i dont know how to add another website.It really helped😃
Thanks for info, very helpful
Thanks, This Article helped me alot 🙂
At first i was confused a lot and now happy alot.. Thanks again!!
Thanks very much for your tutorial, I think they have changed the interface again and this is really confusing but ur guide still helped me somehow.
Thanks man. The current GA version has different interface, though. I need some time to find “Admin” menu, then everything goes fine after I find it and follow through the tutorial.
That should br more intuitive. Great article!
But these options not show in new updates!!!!!
Its a really helpful article, I follow the steps and add analytics in my website.
Thanks…………….
The process is really confusing thanks for making it easy
very helpful good information
Nice article & post. It has helped me a lot. Very useful.
As I was really frustated how to add new website.. this post really helps me.
Thanks man
Thanks for the tutorial. I think they changed the interface so I was confused but I’ve been able to configure all the same. Thanks
It was very helpful. conserve much time. this is the easiest way i found
Hi Sridar, it’s really a great tutorial but can you also let us know how to connect any website other than our own and fetch the analytic data for it? It would be really helpful, thanks.
very helpful. any idea how i can see the results?
Thank you!
wondering if i need to exclude some pages now, do i just remove the tracking code?
Thanks for the write up. Please where will I paste the tracking code to? Header or Footer ?
Thanks for sharing, it’s indeed helpful
unfortunately it doesn’t look like this anymore, there is no Admin button to click, and I cannot find ANY way to add a website/account/profile whatever in Analytics… just entertaining.info is there…
It was explained so clearly. For WordPress users, the plugin ‘Site Kit’ makes it super easy to add your site to Google Analytics.
[…] Google Analytics & XML Sitemap In order to track the analytics of your website, you will first need to get your tracking code. Follow the instructions in the article to get this… Get your tracking code. […]
this does not work for me there is no tracking button out there
Such a great blog. Keep up the good job. Thanks
nice job, thanks for sharing
Nice and useful article.Thanks for sharing
can you please teach how to add GA with TAG Manager?
Thanks for the info. Please how do I locate my DNS Domain
Thanks for your my life is best for you
Thanks, i’ve been looking for something like this for a long time.